In this post, we will explore the new feature in the Input app which allows you to record and display photo’s geotag information (e.g. direction, longitude and latitude).
Photos’ metadata
When users take photos in the field, they often would like to record extra information which can help convey a better understanding and awareness of the surroundings. Recent mobile devices allow users to record photo direction, location, time stamp, camera settings, etc when taking photos. This information is often optional or restricted by default (due to privacy) within the mobile settings.
For surveying and data collection, this information can add extra dimension and context. For example, if you are surveying a bat nesting, it is useful to know the directions of the photos you have taken. This will help identifying the site easily in the subsequent site visit.
Geotag information is also useful metadata to have attached to your photos. There are other GIS or non-GIS applications which can read and interoperate the information.
In the recent version of the Input app, we have added a feature which allows you record and display the geotag information. Combined with QGIS styling, you can create a very informative symbology to display the information while you are capturing it in the field.
Before you start
To be able to capture geotag information, you need to enable your Camera app to use location. For that:
-
in Android, from Settings > Apps and notifications > (see all) Camera and under Permission ensure you allow Location
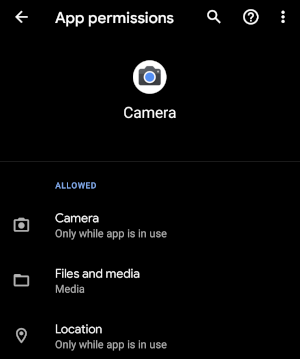
-
in iOS, from Settings > Privacy > Location Services > Camera and the Precise Location is enabled.
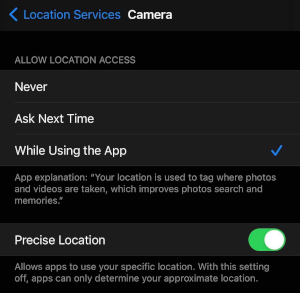
Quick start
If you want to record photos with directions as shown below, you can follow the following steps:
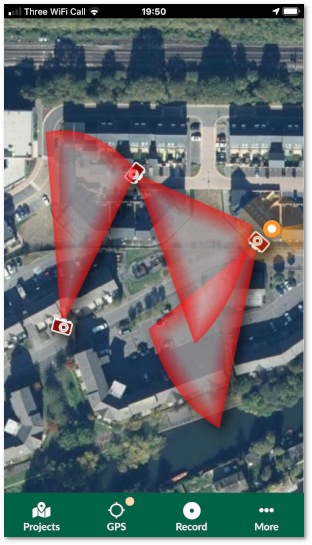
- Log into Mergin (or sign up if you have not yet registered)
- Brows to photo survey project
- On the top right-click on Clone to make a copy of your project in your account. You can choose a different project name:
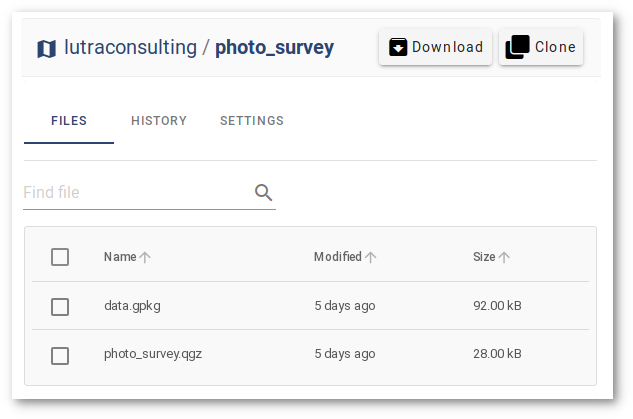
-
Download and install the Input app
-
Select My projects and log in using your Mergin credentials
-
Download the newly created project from the earlier step
-
Start recording points and add photos, you should see photo direction
More details
The project configuration is done in QGIS. The form has been set up to allow you take photos using Attachment widget. To learn more about different form edit tools in Input app and how to set the up in QGIS, see the Input app help pages.
There are multiple fields to extract geotag information from the photo, as soon as you add the photo either using the camera or the gallery:
- Direction:
read_exif_img_direction(@project_home + '/' + "photo") - Latitude:
read_exif_latitude(@project_home + '/' + "photo") - Longitude:
read_exif_longitude(@project_home + '/' + "photo")
As noted, all the above functions take the path to the photo (@project_home + '/' + "photo") and return different metadata related to the image.
In addition to the form, the layer styling has been modified to resemble the direction of the camera and field of view.
To set the camera icon and direction of the camera:
- For the point styling, select SVG Marker
- From the list of SVGs, select the camera icon. (ensure to embed the SVG to the project, otherwise it will appear as a question mark in the Input app.)
- For the Rotation, select direction field
To add field of view:
- Add another symbol layer to your point
- For Symbol layer type select Geometry Generator
- For Geometry type select Polygon / MultiPolygon
- For the expression, type:
wedge_buffer(center:=$geometry,azimuth:= "direction",width:=45,outer_radius:=0.0008) - For Symbol layer type, select Shapeburst Fill
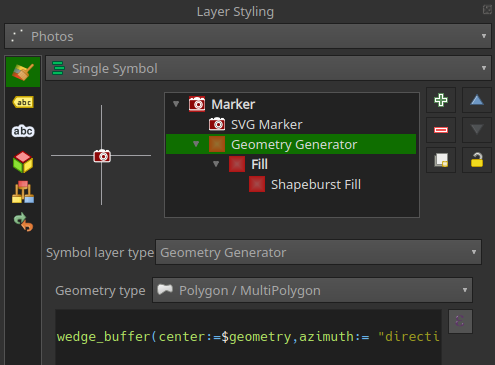
Feedback and suggestions
Input, a field data collection app based on QGIS. Input makes field work easy with its simple interface and cloud-based sync. Available on Android and iOS.
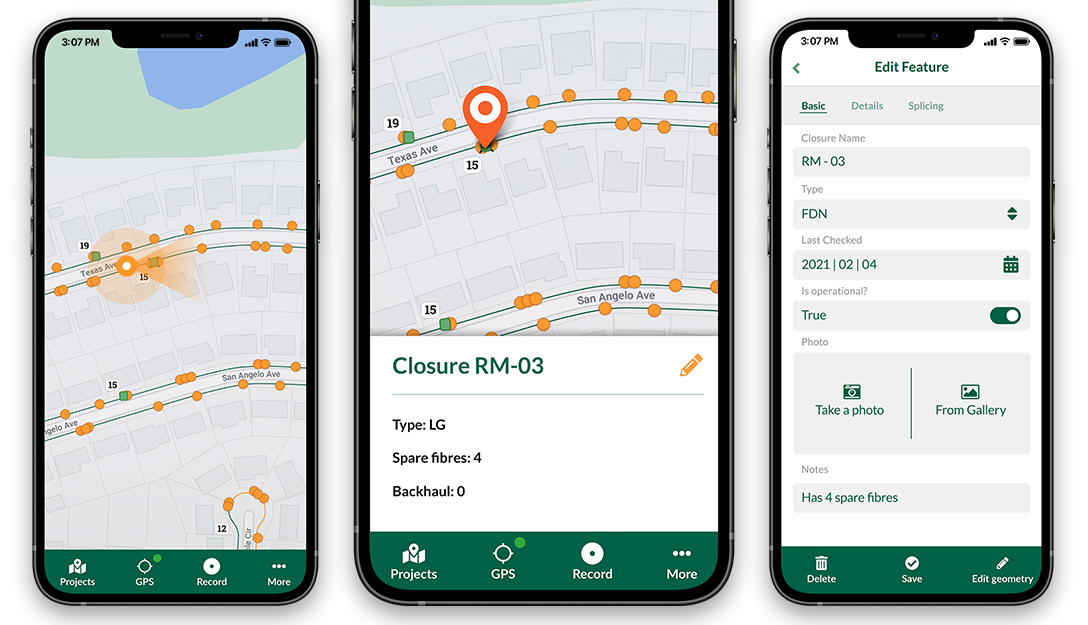
If you would like to add a new feature or suggestions to improve the app, do not hesitate to contact us on info@lutraconsulting.co.uk

