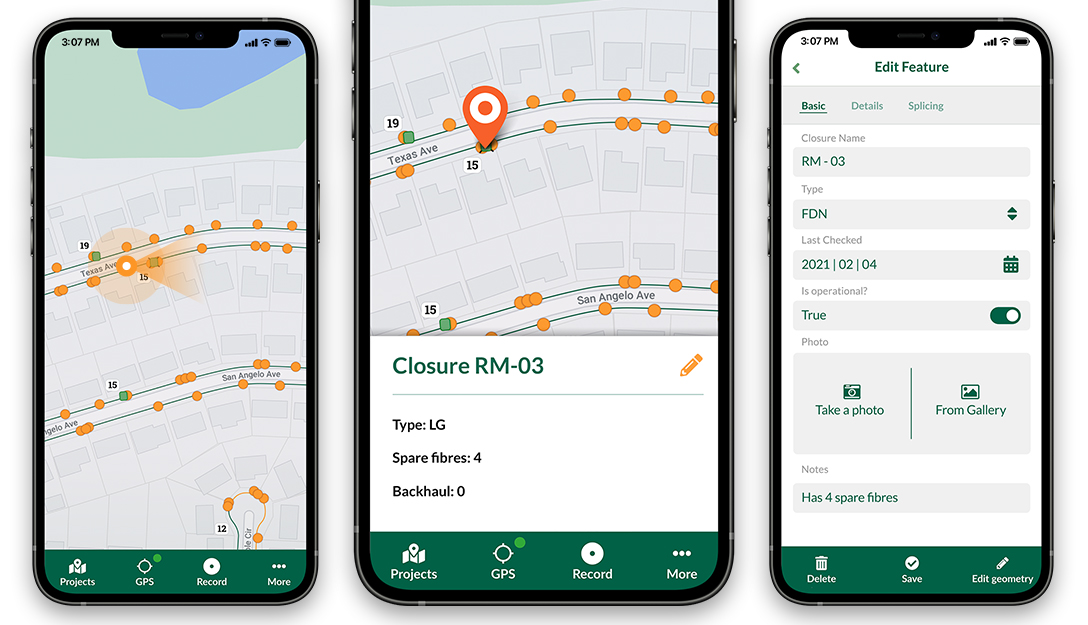Around a month ago I had a 'bad computer day'. This doesn't happen very often. I normally consider myself to be very patient with computers but that day I just lost it. So what caused this computer-induced rage?
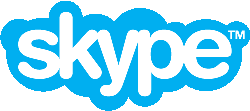
Two of us were trying to use Skype to 'call-out' to a third colleague on his mobile phone to have a team meet. Although I could communicate with both guests, frustratingly the guests could not hear each other. The remote guest had very poor data coverage so calling him on Skype 'normally' was not an option. After much time spent restarting Skype, updating Skype, rebooting (turning it off and back on again) we were still unable to have a group conversation. At that point we had to give up on having a group call (after wasting at least an hour) and I started to wonder why people choose to use Skype in a work setting at all.
How many times have you joined a teleconference where the first 10-15 minutes are spent trying to work out who is causing the loud echo or how to dial someone in on their mobile or how to achieve simple tasks with Skype's unintuitive user-interface?
Mumble

My colleague Martin received a great tip at a recent QGIS developer conference for a VOIP package called Mumble. I thought I'd give it a go and install and play with it.
As it says on the project website: Mumble is an open source, low-latency, high quality voice chat software primarily intended for use while gaming. It's also fantastic for teleconferences and it's cross-platform (which is important for us).
Server setup
Setting up the server was surprisingly easy. On Ubuntu Server it goes like this:
sudo add-apt-repository ppa:mumble/release # To ensure we use the latest versions
sudo apt-get update
sudo apt-get install mumble-server
We set the server to have a single password for entry that we can easily give to clients to bring them into group discussions. This requires only one line to be changed in /etc/mumble-server.ini:
serverpassword=passwordToShareWithClients
Now we just need to set the super user password for the server:
sudo /etc/init.d/mumble-server stop
sudo murmurd -ini /etc/mumble-server.ini -supw super-secret-password
sudo /etc/init.d/mumble-server start
... and we're done. Mumble is now running on (TCP and UDP) port 64738. You'll need to ensure your firewall / NAT are set up to allow connections from clients to reach these ports on the server.
Client setup
Windows MSI installers are available from the project website. Simply install the client and start Mumble.
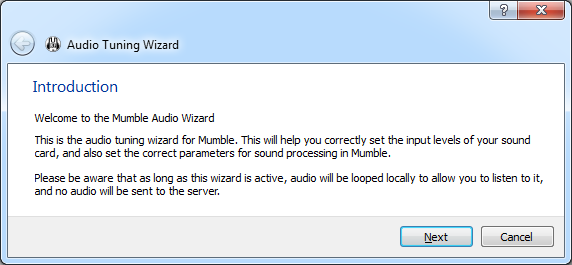
When mumble starts it will want to take you through the audio-tuning wizard. I advise taking the time to do this properly to get the best experience with mumble. If you're hearing an echo even though everyone is using headsets then you may be using a headset with an unshielded mic cable which is picking-up signal from the speaker cable. The mumble FAQ has more information on this issue.
Next configure a connection to the server. Username is simply your screen name / handle. You will be prompted for a password on connecting.
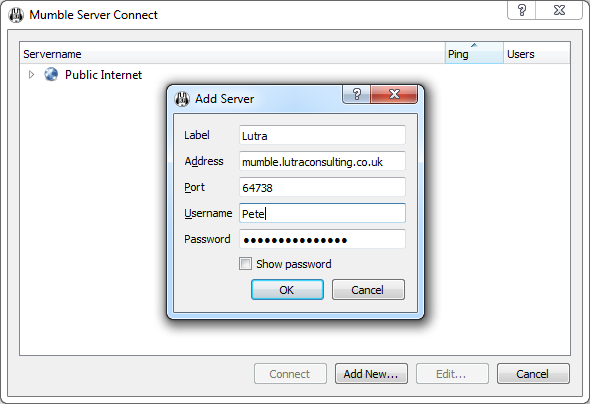
Great! You should now be connected and have a reliable and private alternative to Skype for group voice communication. If you need to add group screen-sharing / remote support why not consider Mikogo. If you still need to 'dial-in' that person on the phone then watch this space as there'll be a future post on that topic.
You may also like...
Mergin Maps, a field data collection app based on QGIS. Mergin Maps makes field work easy with its simple interface and cloud-based sync. Available on Android, iOS and Windows.